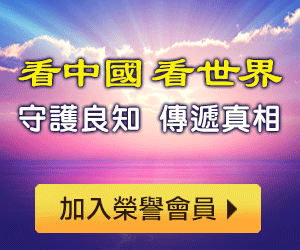其實電腦提速的方法有很多,但總是帶有一些危險性,這也是很多人不感動手的原因。在這裡我向大家介紹一種既快捷又安全的方法,以下介紹的方法只是對機器的合理設置,對機器無需任何的物理改造和複雜的第三方優化軟體的使用,大家可以放心看下去。(註:為了節省篇幅,以下的方法只是簡單的說明,敬請見諒!)
機子的設置可真多,一開機我們就要開工了。剛開機等到內存檢測完後,按下「DEL」鍵,此時屏幕一閃就進入了電腦的心臟:「BIOS」的設置畫面。可別小看他阿,他完全控制著你的電腦,那麼我們一起摘下這顆「心」吧!
在BIOS設置的首頁我們進入「Advanced BIOS Features」這選項將光標移到「Frist Boot Devicd」選項,按「PageUP」和「PageDOWN」進行選擇,這默認值為「Floppy」這表示啟動時系統會先從軟碟機裡讀取啟動信息,這在我們正常機子是很不適用的,因為現在都是Windows9x的時代了正常時已經不需要啟動盤了,這樣每次啟動都讀一下軟碟機是徒勞無功的,而且這樣做會加長機器的啟動時間,減短軟碟機的壽命。所以我們要選「HDD-0」直接從硬碟啟動,這樣啟動就快了好機秒了。
返回首頁選「Adranced Chipset Features」項,這選項中的設置對機子的加速影響非常大,請大家多加留意。將「Bank 0/1 DRAM Timing」從「8ns/10ns」改為「Fast」或「Turbo」。「Turbo」比「Fast」快,但不太穩定,建議選「Fast」如果內存質量好可以選「Turbo」試試,不穩定可以改回「Fast」。在往下看就到了「SDRAM CAS Latency」選項,內存品質好的最好選「2」但基於穩定性還是建議選「3」。在下一向就是「DRAM Clock」了,這項允許你將內存運行在給高的時鐘頻率下,「66改100」或「100改133」現在內存多數是PC133的,所以可以放心改動。都是這一句,「如果不穩定可以改會原狀嘛。」(註:有的版本使用+33來表示,其實意思是一樣的。)較新的主板都支持AGP4X,如果你的顯卡也支持AGP4X那麼就在「AGP-4XMode」處將這項激活即「Enabled」,這才會更好的發揮顯卡的能力,記住如果兩者都支持就不要浪費啊!(註:4X的激活不是單一的問題,而這裡只不過是打開4X的先要條件,以後有機會再和大家詳細分析)再下一項就是「AGP Aperture Size」這是系統調用內存作顯存的數量,隨著大顯存的顯卡的逐漸普及,這一選項已經沒太大的意義了,經測試16M,32M,64M,128M四者幾乎沒有差別,即使16M與128M相比也不到2%的差別,所以別讓太多的內存等待著那無用的任務了,儘管把他們解放出來吧,選16M或32M就足夠了。其實「BIOS」裡的設置還有很多,但效果已經不太明顯了,所以我們先將他們放下,在此宣布「摘心行動」完滿結束,選中「Save & Exit Setup」按下「Y」重啟。
經過「摘心行動」後機子順利登陸Windows,這時是否已經感到機器的啟動和程序的運行都比以前快多了,但這還是滿足不了我們的。因為Windows似乎不太聽話,Windows的設置本身並不是最優化,我們還是自己動手將他征服吧。
剛進入Windows就見到機器一味地打開常駐程序(註:常駐程序是指開機後在開始菜單工具欄中時間顯示旁的小圖標,這表明只要你一開機哪些程序就會在後臺全部打開)如此看來,平時不多用地的軟體每次都隨電腦的啟動而打開,大大地佔用系統資源,令電腦的性能隨之而降。這時,我們只需按下「開始/ 運行/鍵入「msconfig」 確定/進入程序後按」啟動」」在這裡就可以看到所有和系統一起啟動的程序,只要將不想啟動的程序前面的方格清空就可以了。建議將所有不用的都去掉,如「解霸,WINAMP,ICQ,OICQ」等等。為安全著想,防火牆請不要去掉。重啟後,你會發現質的飛躍,再也看不到重啟後硬碟燈狂閃的慘況了。真開心,哈哈! 完全進入Windows後我們就可以做以下的幾項設置了:
一、啟動DMA方式,提高硬碟速度
採用UDMA/33、66、100技術的硬碟最高傳輸速率是33MB/s、66MB/s、100MB/s,是IDE硬碟(這裡是指PIO MODE4 模式,其傳輸率是16.6MB/s)的3~6倍,實際測試中我的UDMA/66硬碟的卻比PIO MODE4 快足有3~4倍。但是在Windows裡面預設設置中,DMA卻是被禁用的,所以我們必須將它打開。
啟用DMA:打開「控製麵板/系統/設備管理器」窗口,展開「磁碟驅動器」分支,雙擊UDMA硬碟的圖標,進入「屬性/設置/選項」,在「DMA」項前面打勾,然後按確定,關閉所有對話框,重啟電腦。
二、增加高速緩存,提高CD-ROM性能
先選中「我的電腦」圖標,點擊滑鼠右鍵,打開「系統屬性/性能/文件系統/CD-ROM」窗口,再拖動「追加的高速緩存大小」游標至最大(最右邊),將「追加的訪問方式」設為「四倍數或更高速」,然後單擊「確定」,重啟電腦。
三、整理硬碟碎片
使用日子一長硬碟裡的一個個文件就會形成碎片,如果不將這碎片整理系統的性能就會降低。整理方法:「開始/附件/系統工具」中,打開碎片整理程序,這樣就能使系統的性能得到提高。(註:這項工作須時很久。)
四、提高MODEM的速度
右擊「我的電腦」,打開「系統屬性/設備管理器」,展開「數據機」分支,然後再雙擊你正在使用的數據機圖標,彈出「屬性」對話框,從中選擇「數據機」項,將「最快速度」設置為115200。
在「屬性」對話框中切換到「連接」項,單擊「高級」按鈕,在「使用流控制」復選框中選中「硬體」,再單擊「確定」按鈕,退出「高級」對話框。最後單擊「埠設置」按鈕,選中「使用FIFO緩衝區」復選框,拖動「接收緩衝區」和「傳輸緩衝區」游標至「高」端,單擊「確定」即可。
五、使用32位文件分配表(FAT32)
如果你是WIN98的用戶,要使性能發揮到最佳狀態,最好使用FAT32(32位分區)。因為FAT32比FAT16快而且節省空間,兼容性也得到肯定。
使用方法:打開「資源管理器」,單擊每一個驅動器的圖標,選擇「文件」下拉菜單,點擊「屬性」如果「文件系統」為FAT16模式,單擊「磁碟清理程序」/「其他選項」/「轉換」,就可以將FAT16模式轉為FAT32了。
六、減小顯卡的工作量
如果發現電腦屏幕刷新速度緩慢或有其他視頻干擾,有可能是顯卡的工作負荷過大造成的。事實上如果你對圖片和遊戲的質量並不是太執著使用32位色的話,建議使用16位色,因為這樣可以減輕顯卡的工作量,而且對效果並沒有太大的影響。再有就是對解析度的調整,因為過高的解析度也會增加顯卡的工作量,而且對眼睛不好。
設置方法:在屏幕窗口中,單擊滑鼠右鍵,點擊「屬性」選項,打開「設置」對話框,在其中進行解析度和顏色位數的調整,直到滿意為止。
七、使用圖形「全部硬體加速」
如果你的顯卡沒有壞的話,建議你使用圖形「全部硬體加速」
使用方法:右擊「我的電腦」,打開「屬性/性能/圖形」對話框,拖動「硬體加速」游標至「全部」即可。
八、設置網路伺服器
將電腦設置為「網路伺服器」可使電腦的性能得到很大的提高。
設置方法:右擊「我的電腦」,打開「屬性/性能/文件系統」對話框,選擇「此計算機的主要用途」,將下拉菜單中的「台式機」改為「網路伺服器」,並拖動「預讀式優化」游標至「全部」,然後單擊「確定」,重啟電腦。
經過以上的「摘心行動」和「征服行動」電腦的性能有了很大的提高,然而這一切並不複雜,甚至不需要十分鐘,所以值得眾多新手發揮自己的能力,動手試試。好了,慢慢享受加速的成果吧。
短网址: 版權所有,任何形式轉載需本站授權許可。 嚴禁建立鏡像網站。
【誠徵榮譽會員】溪流能夠匯成大海,小善可以成就大愛。我們向全球華人誠意徵集萬名榮譽會員:每位榮譽會員每年只需支付一份訂閱費用,成為《看中國》網站的榮譽會員,就可以助力我們突破審查與封鎖,向至少10000位中國大陸同胞奉上獨立真實的關鍵資訊, 在危難時刻向他們發出預警,救他們於大瘟疫與其它社會危難之中。